外部連携
Google DriveもしくはWebsocketを利用し、データを外部に連携することが可能です。
Google Drive 連携
設定方法
- 画面下部の設定ボタンをタップし、GoogleDrive連携のボタンスイッチをタップします。
- (iOSのみ)外部サイトへのアクセス許可を求められるので続けるをタップします。
- Googleアカウントを選択、もしくはアカウントを追加を実施し、連携したいアカウントを選択します。
- 権限のスコープの詳細が表示されるのでチェックを入れ、Continueをタップします。Loggerではマイドライブの直下にフォルダを作成しそこにCSVを書き込みます。それ以外のフォルダへのアクセスはできないようになっています。
- 設定完了すると、CSVファイル生成時に以下のフォルダに自動連携されます。
- iOS: マイドライブ/JINS_MEME_LOGGER
- Android: マイドライブ/JINS_MEME_LOGGER_ANDROID
- 保存時にネットワークが不通の状態では連携されませんので、連携ボタンをタップするか手動でファイルを取り出してください。
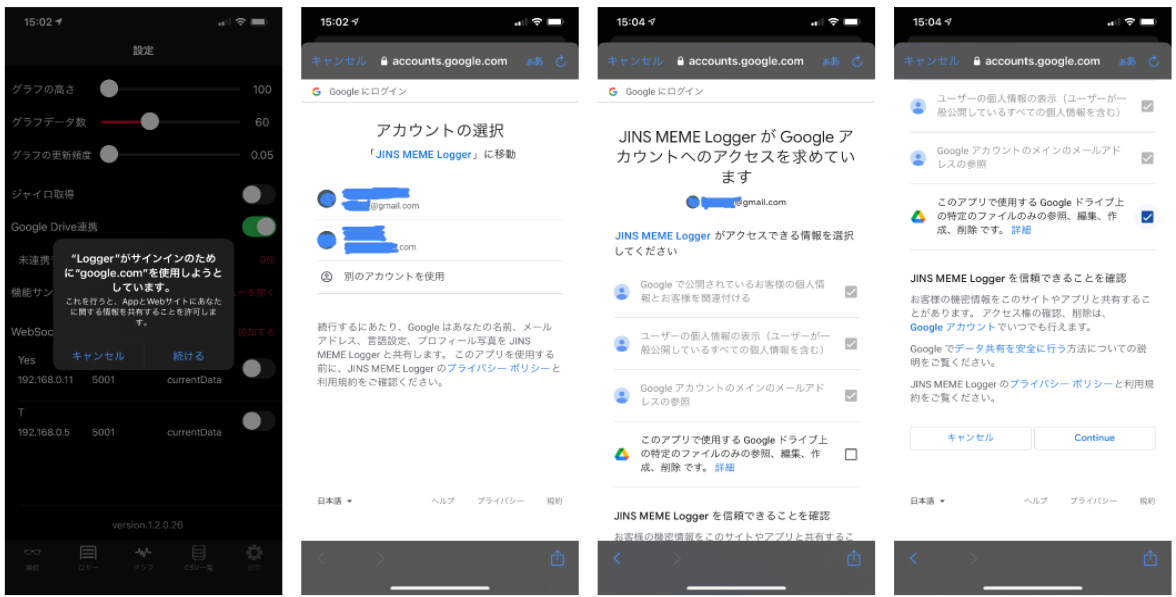
WebSocket連携
データを受信する側をWebSocket Serverとして、Logger(WebSocket Client)からリアルタイムにデータ連携が可能です。
手動設定
入力欄に設定名、IPアドレス、ポートを入力し、受信したいデータタイプを選びます。
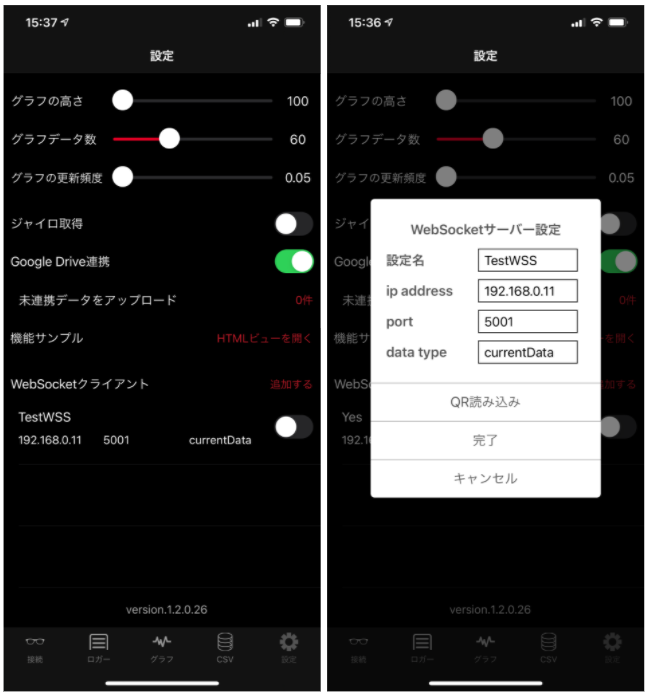
QRコードからの設定情報読み込み
QRコードから簡便に設定を行うことが可能です。wss://192.168.0.1:5000 のようにwss://{IPアドレス}:{ポート}の形式の文字列を表すQRコードを読み込ませると自動的にIPアドレスとポートをセットすることが可能です。設定名と受信したいデータタイプはセットしてください。
データの受信
- WebSocket Serverを起動します
- Loggerの設定画面から追加するか、既存の設定をタップし、接続に成功するとスイッチがオンになります
- 接続している限り、指定したデータタイプが1行毎にJSON文字列化した状態でメッセージングされ続けます
heartbeatメッセージの除外
アプリ内で使用しているライブラリの仕様上、heartbeatメッセージ(死活監視用メッセージ)を送信することがあります。Server側では予期しないメッセージを受信することになりますので、エラーにならないよう以下のように該当文字列(“heartbeat”)があった場合除外する処理を入れてください。
if(message.indexOf("heartbeat") === -1){
//ここに実際の処理
//const obj = JSON.parse(messeage);
}
Node.js による WebSocket Serverサンプル
以下はNode.jsでwsパッケージを利用しLoggerからデータを受け取るサンプルスクリプトになります。このスクリプトを動作しているマシンのIPアドレスのポート5000にLoggerから接続します。
const server = require("ws").Server;
const ws_server = new server({ port: 5000 });
ws_server.on("connection", ws => {
console.log("connected from client");
ws.on('message',function(message){
if(message.indexOf("heartbeat") === -1){
//メッセージを出力
console.log(message);
//実際の処理する場合はparseして処理していきます
//const obj = JSON.parse(messeage);
}
});
});